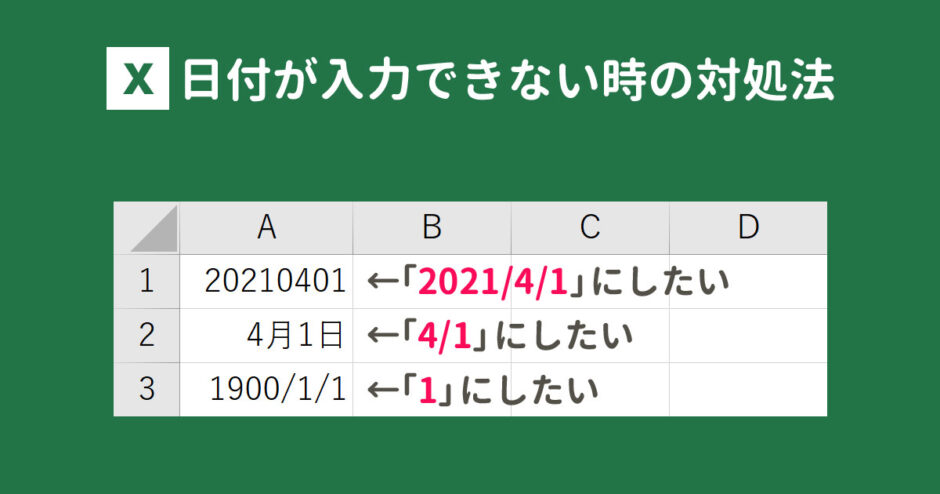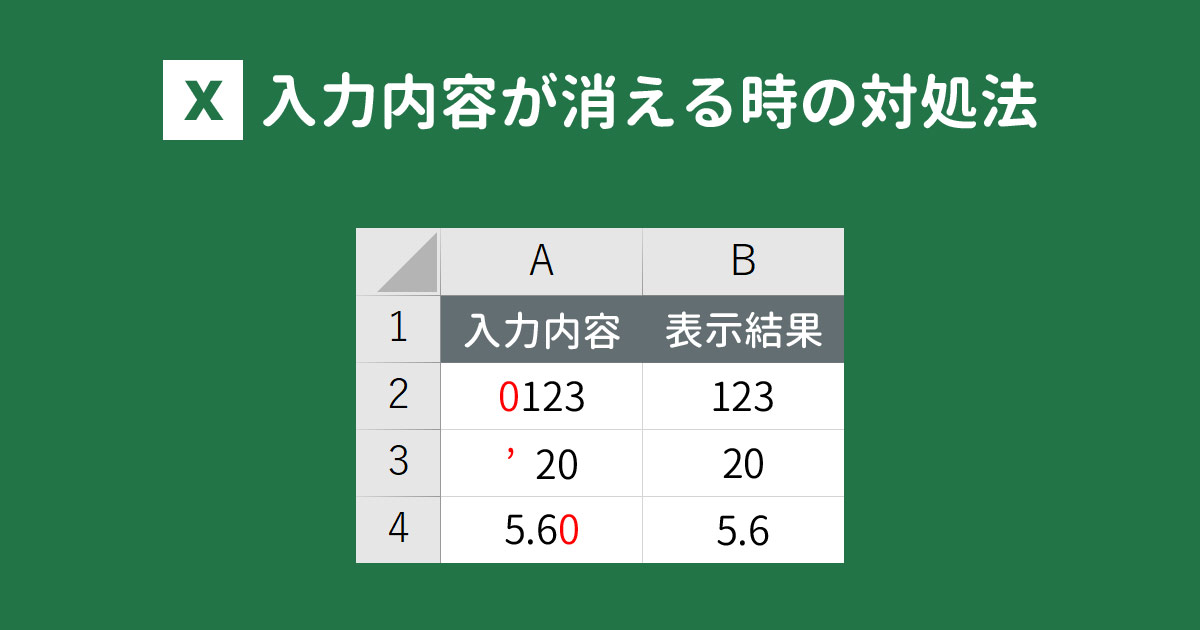当サイトはアフィリエイト広告を利用しています。
Excelで日付を入力すると、日付として認識されないことや、全く違う日付になってしまうことがありますよね。
今回はそんな、Excelで日付が入力できない時の対処法をご紹介します。
なお、先頭や末尾の文字が消えてしまってお困りの方は、以下の記事を参考にしてみてください。
数値が日付として認識されないときの対処法
たとえば「20210813」のように数値だけ入力しても、日付として認識されません。
「20210813」を「2021/08/13」と表示されるようにするためには、数値を「年/月/日」の形式に変換する必要があります。
その他の日付形式(例:2021年8月13日、2021-08-13など)にするためには、変換後のデータをさらにシリアル値に変換する必要があります。
まずは数値を「年/月/日」の形式に変換しましょう。
「年/月/日」の形式に変換するときは「TEXT関数」を使います。A1に数値、B1に変換後のデータを表示するためには、B1に以下のような数式を入力します。
=TEXT(A1,"0000!/00!/00")すると、B1に「年/月/日」のデータが表示されます。
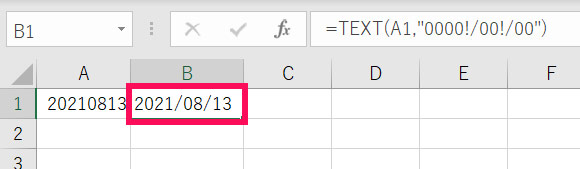
「2021/08/13」と表示したい場合はここまででOKです。
その他の日付形式にしたい場合は、続いて「DATEVALUE関数」を使い、変換後のデータをシリアル値に変換します。C2に以下のような数式を入力しましょう。
=DATEVALUE(B1)すると、C1にシリアル値が表示されます。
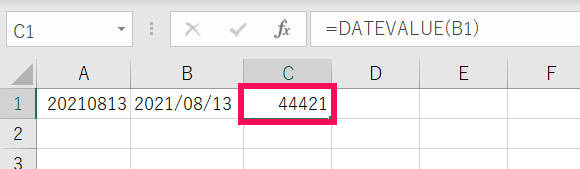
あとはC1の表示形式を変更すればOKです。C1を選択した状態で[Ctrl]+[1]を押し、「セルの書式設定」ダイアログを立ち上げたら、「表示形式」タブの「日付」から任意の表示形式を選択し、「OK」をクリックしましょう。
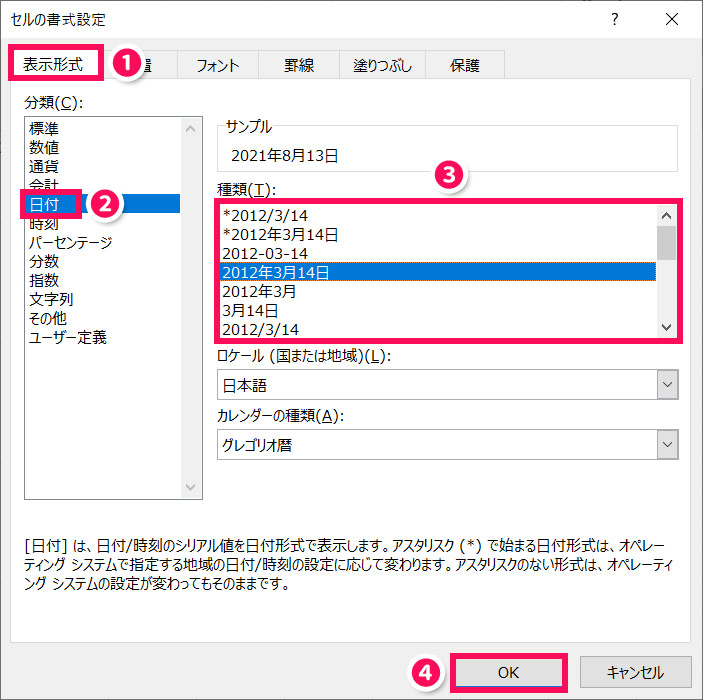
日付の形式が「2021年8月13日」に変わりました。
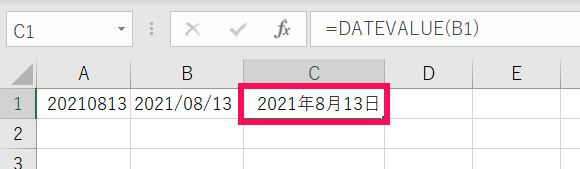
日付が小数になるときの対処法
日付を「/」で区切って入力すると小数になる場合がありますが、これはExcelの設定の問題です。[Alt]⇒[T]⇒[O]の順に押して「Excelのオプション」ダイアログを立ち上げたら、「詳細設定」の「式入力を変更する」のチェックを外し、「OK」をクリックしてください。
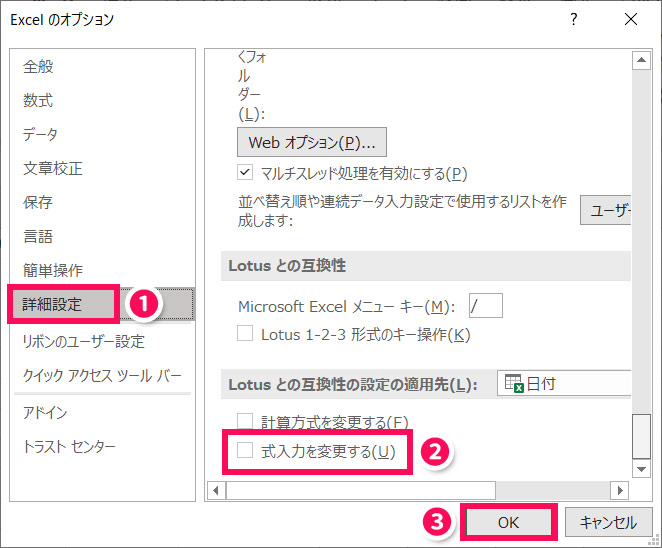
すると、日付を「/」で区切っても小数にはならず、ちゃんと日付として認識されます。
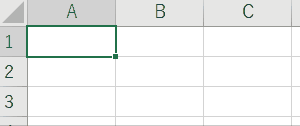
日付が別形式の日付になるときの対処法
たとえば「8/13」と入力すると、Excelが勝手に「8月13日」と別形式の日付に変換してしまいます。
これを防ぐためには、日付の先頭に「’」を入力します。
すると、別形式の日付に変換されることなく、入力内容がそのまま表示されます。
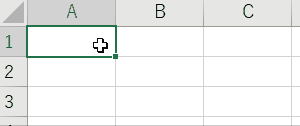
日付が1900年になる(違う日付になる)ときの対処法
たとえば、年・月・日をそれぞれ別のセルに入力している場合、数値を入力すると1900年の日付になることがあります。
これは、そのセルの表示形式が「日付」になっているためです。一度でも日付を入力したセルは表示形式が日付になるため、数値を入力すると自動で日付に変換されてしまうのです。
数値が日付に変換されないようにするためには、表示形式を「標準」に変更すればOKです。
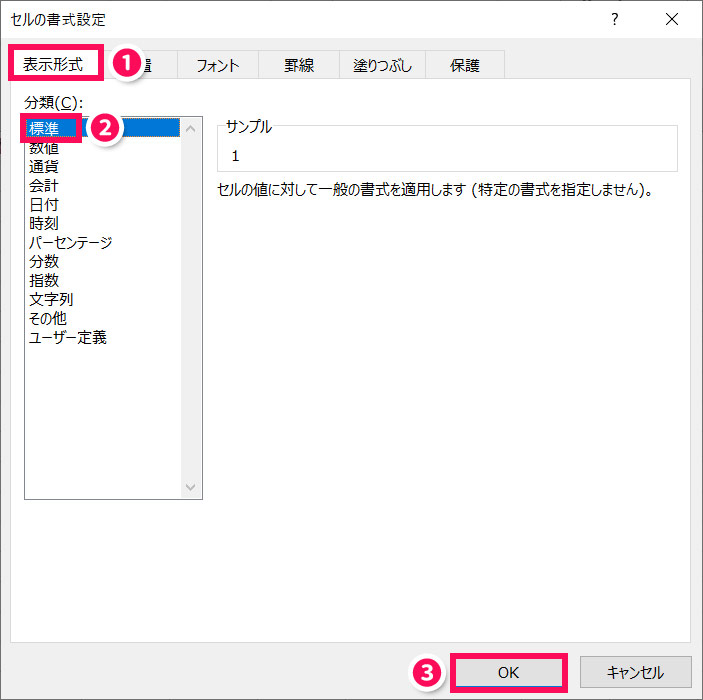
ちなみに、「1」と入力した場合の「日付」と「標準」の違いは以下のとおりです。

日付を入力すると「####」と表示されるときの対処法
日付を入力すると「####」と表示されることがありますが、これは日付を表示するだけのセル幅がないときに起こる現象です。セル幅を広げてあげれば日付が表示されるようになります。
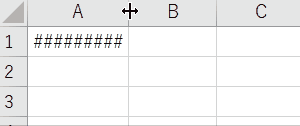

mono
セル幅を変更したくない場合は、文字サイズを小さくするか、縮小して全体を表示しましょう。
日付の0を表示しない方法
たとえば、「2021/08/13」という日付は「yyyy/mm/dd」で表すことができます。
つまり、月の0を表示したくない場合は「m」を1個に、日の0を表示したくない場合は「d」を1個にすればいいのです。
mやdの数を変更するためには、表示形式を「ユーザー定義」にし、「種類」の欄で「m」や「d」の数を変更して「OK」を押します。
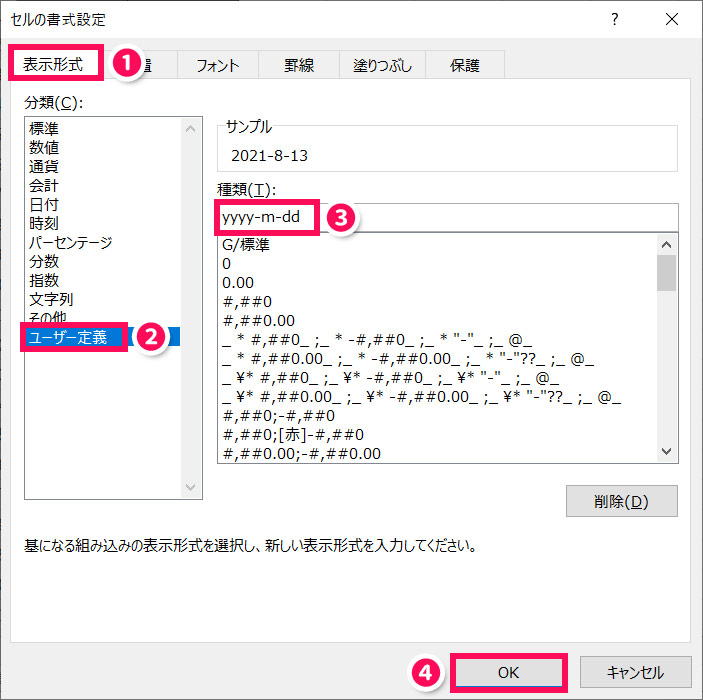
「m」を1個にしたので、「2021-08-13」から「2021-8-13」になりました。月の0が非表示になりましたね。
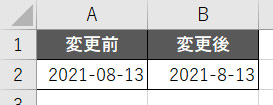
まとめ
今回は、Excelで日付が入力できないときの対処法をご紹介しました。
Excelで日付が入力できないときは、以下を試してみると解決する可能性があります。
- TEXT関数で日付形式に変換する
- DATEVALUE関数でシリアル値に変換してから表示形式を変更する
- オプションの「式入力を変更する」のチェックを外す
- 日付の先頭に「’」を入れる
- 表示形式を「標準」に変更する
- セル幅を広げる
- 日付のフォーマットを変更する
日付の表示がおかしいときはぜひ試してみてくださいね。
Udemyでは、買い切りの動画講座で好きな分野について自分のペースで学ぶことができます。
パソコンだけでなくスマホにも対応しているので、移動時間や休憩時間にスマホで学習することも可能です。
30日間の返金保証付きなので、初めてでも安心して受講できますよ。
▼ おすすめのExcel VBA講座はこちら ▼