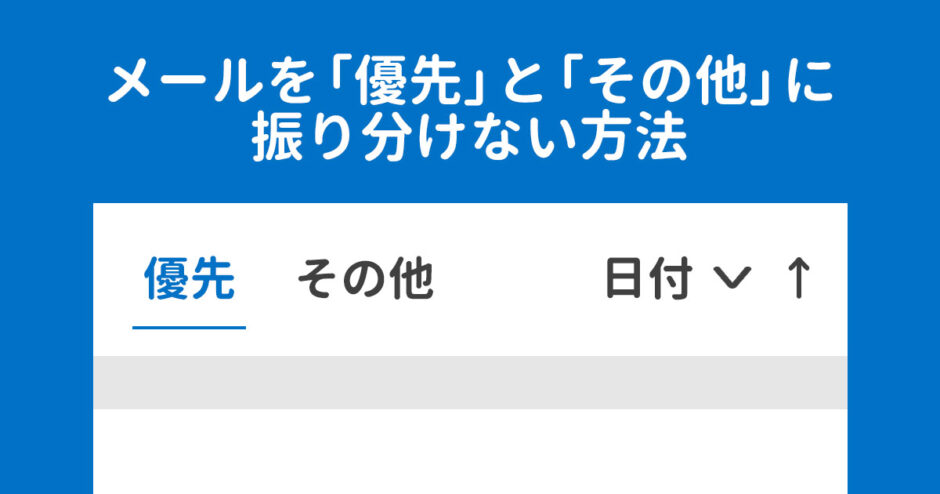当サイトはアフィリエイト広告を利用しています。
Outlookの受信トレイには「優先」と「その他」の2つのタブがあり、すべての受信メールを確認するには、タブの切り替えをおこなう必要があります。
この機能はユーザーが効率的にメールをチェックできるようにするためのものですが、大事なメールを見落としてしまう可能性もあり、人によってはタブを分けないほうが使いやすいと感じることも。
そこで今回は、Outlookメールを「優先」と「その他」に振り分けない方法をご紹介します。
Outlookの受信トレイの「優先」と「その他」の違い
まずはOutlookの受信トレイの「優先」と「その他」は何が違うのか、簡単に説明します。
優先:AIが重要と判断したメールが表示される
優先には、メールの内容や送信者からAIが重要と判断したメールが表示されます。具体的には以下のようなメールです。
- よく開いたり返信したりするメール
- 組織内の重要な人物からのメール
- 緊急性の高いメッセージ
ただし、使い始めの頃は精度が低く、重要なメールがその他に振り分けられてしまうこともあります。
その他:優先に振り分けられなかったメールが表示される
その他には、優先に振り分けられなかったメールが表示されます。具体的には以下のようなメールです。
- 自動生成メール
- 一括送信メール
- ニュースレター
- プロモーションメール
- やり取りが少ない送信者からのメール
ほとんどは開く必要のない迷惑メールですが、大事なメールもやり取りが少ない送信者だとその他に振り分けられてしまうことがあります。
Outlookメールを「優先」と「その他」に振り分けない方法
Outlookメールを「優先」と「その他」に振り分けない方法を、以下の3パターンに分けてご紹介します。
- デスクトップ版の場合
- Web版の場合
- スマホアプリ版の場合
デスクトップ版の場合
デスクトップ版のOutlookの場合は、「受信トレイ」を選択した状態で「表示」タブを開き、「優先受信トレイを表示」をクリックでオフにします。
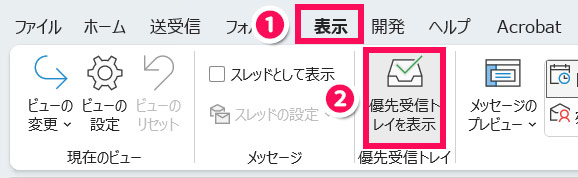
すると、受信トレイの表示が「優先」と「その他」から「すべて」と「未読」に変わります。
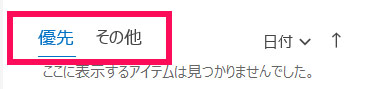
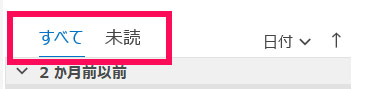
Web版の場合
Web版のOutlookの場合は、まず右上の歯車アイコンをクリックします。
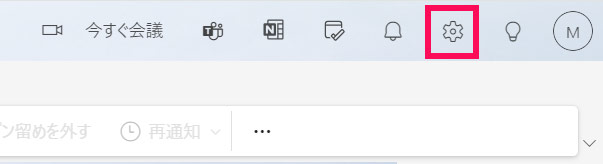
「設定」画面が表示されたら、「メール」⇒「レイアウト」の順にクリックし、「優先受信トレイ」の箇所で「メッセージを分類しない」を選択して「保存」をクリックします。
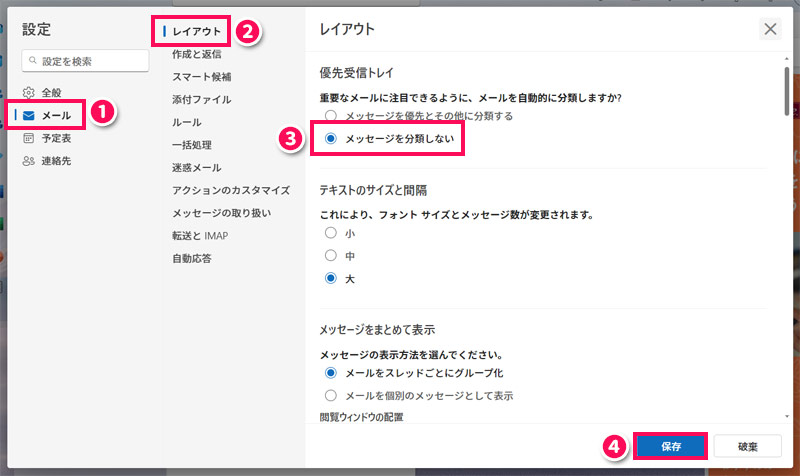
すると、受信トレイの表示が「優先」と「その他」から、ただの「受信トレイ」に変わります。
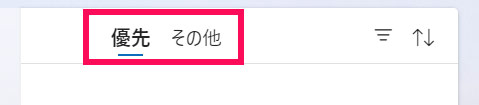
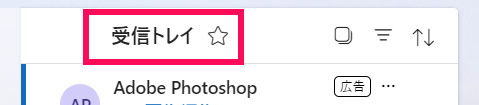
スマホアプリ版の場合
スマホアプリ版のOutlookの場合は、まず左上のプロフィールアイコンをタップします。
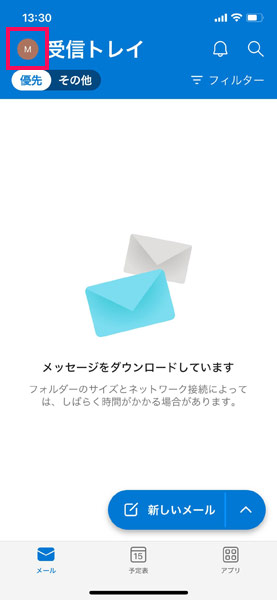
左下の歯車アイコンをタップします。
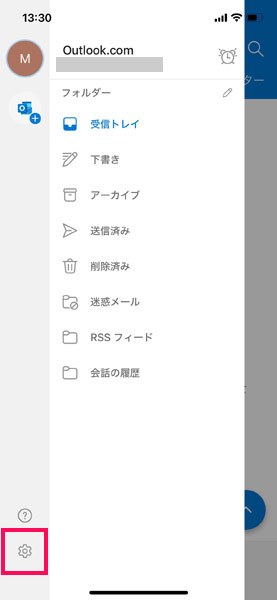
「メール」をタップします。
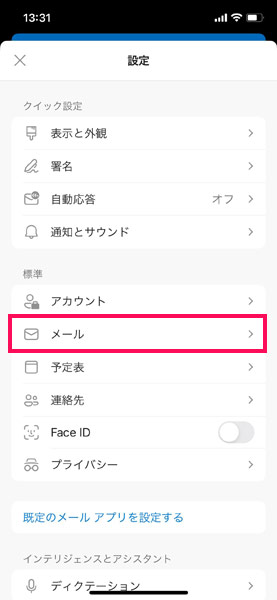
「優先受信トレイ」のスイッチをタップしてオフにします。
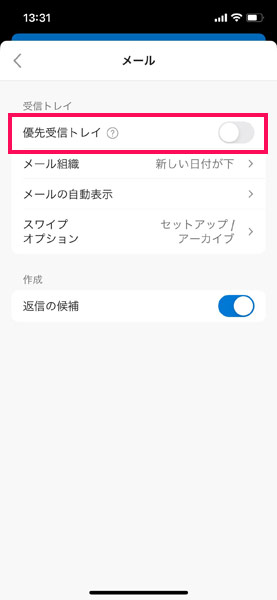
すると、受信トレイの表示が「優先」と「その他」から、ただの「受信トレイ」に変わります。
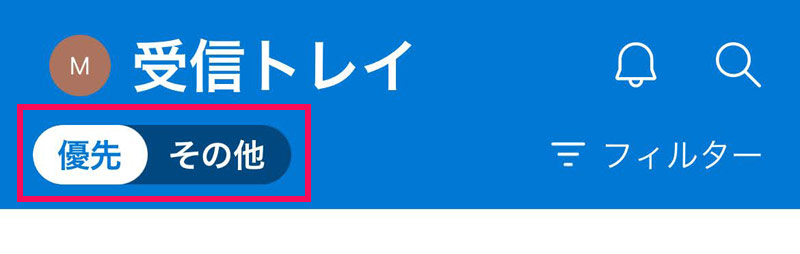
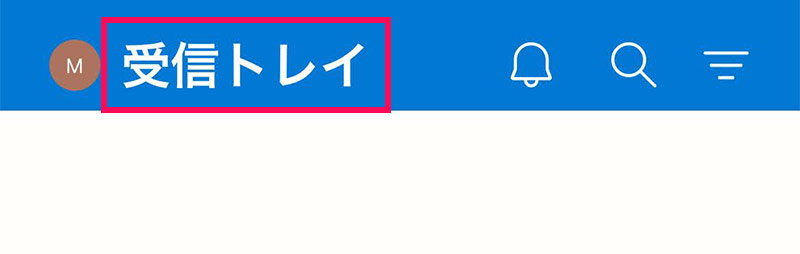
Outlookメールの「優先」と「その他」への振り分けルールを変更する方法
「一部のメールの振り分けに問題があるだけで、この機能自体は使い続けたい」という場合、手動でメールの移動をおこないましょう。そうすることでAIがユーザーの優先度を学習し、次第にユーザーにとって最適な振り分けになっていきます。
そこで、Outlookメールを「優先」と「その他」間で移動する方法を、以下の3パターンに分けてご紹介します。
- デスクトップ版の場合
- Web版の場合
- スマホアプリ版の場合
デスクトップ版の場合
デスクトップ版のOutlookの場合は、移動したいメールを右クリックして「優先に移動(その他に移動)」または「常に優先に移動(常にその他に移動)」をクリックします。これでメールの移動は完了です。
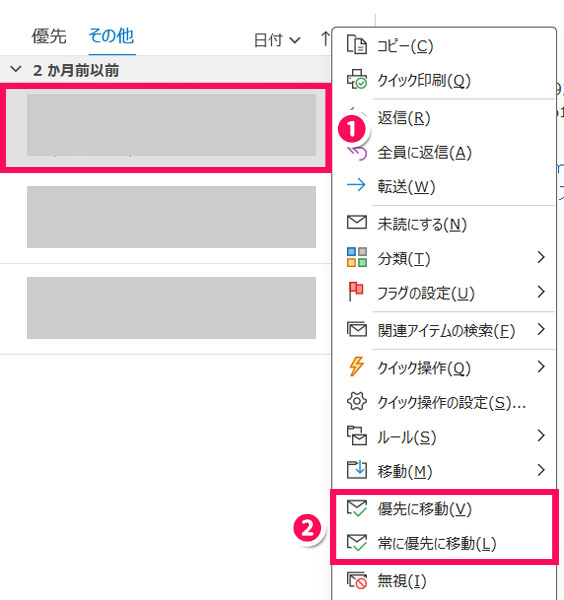
なお、「◯◯に移動」をクリックした場合は「そのメールのみ」が移動され、「常に◯◯に移動」をクリックした場合は「その送信者からの今後のメールすべて」が移動先のタブに振り分けられるようになります。
Web版の場合
Web版のOutlookの場合は、移動したいメールを右クリックして「移動」⇒「優先受信トレイに移動(その他受信トレイに移動)」または「常に優先受信トレイに移動(常にその他受信トレイに移動」をクリックします。これでメールの移動は完了です。
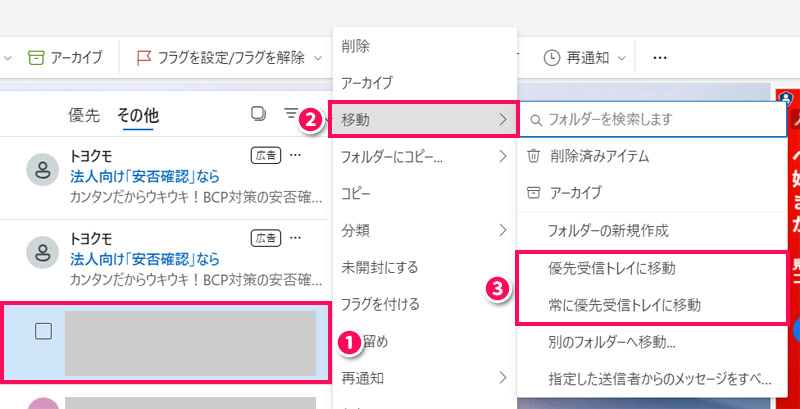
「◯◯受信トレイ」と「常に◯◯受信トレイに移動」の違いは、デスクトップ版と同じです。
スマホアプリ版の場合
スマホアプリ版のOutlookの場合は、まず移動したいメールを開いて上部の「⋯」をタップします。
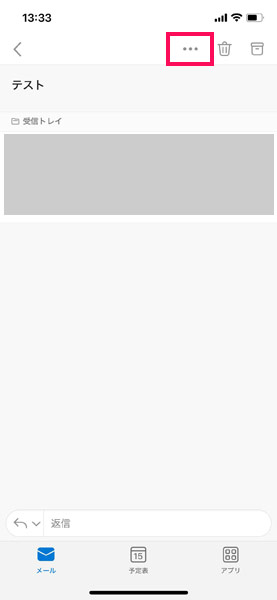
「優先受信トレイへ移動(その他受信トレイへ移動)」をタップします。
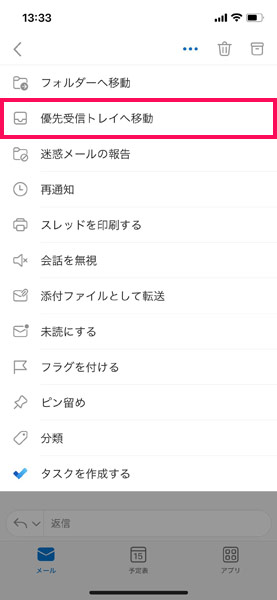
このメールのみ移動したい場合は「1回移動」を、この送信者からの今後のメールすべてを移動先の受信トレイに振り分けたい場合は「常に移動」をタップします。これでメールの移動は完了です。
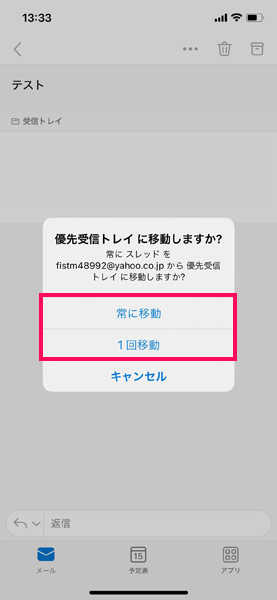
まとめ
今回は、Outlookメールを「優先」と「その他」に振り分けない方法をご紹介しました。
「優先」と「その他」への振り分け機能は、デスクトップ版の場合は「表示」タブで、Web版やスマホアプリ版の場合は設定画面でオフにできます。
この機能を有効にしつつ、振り分け精度を上げたい場合は、手動でメールを移動しましょう。そうすることで次第に自分にとって最適な振り分けになっていきますよ。