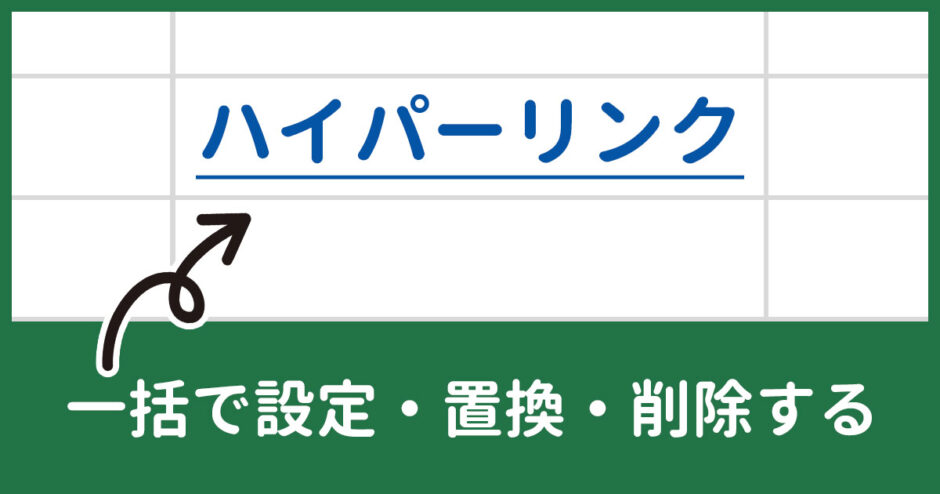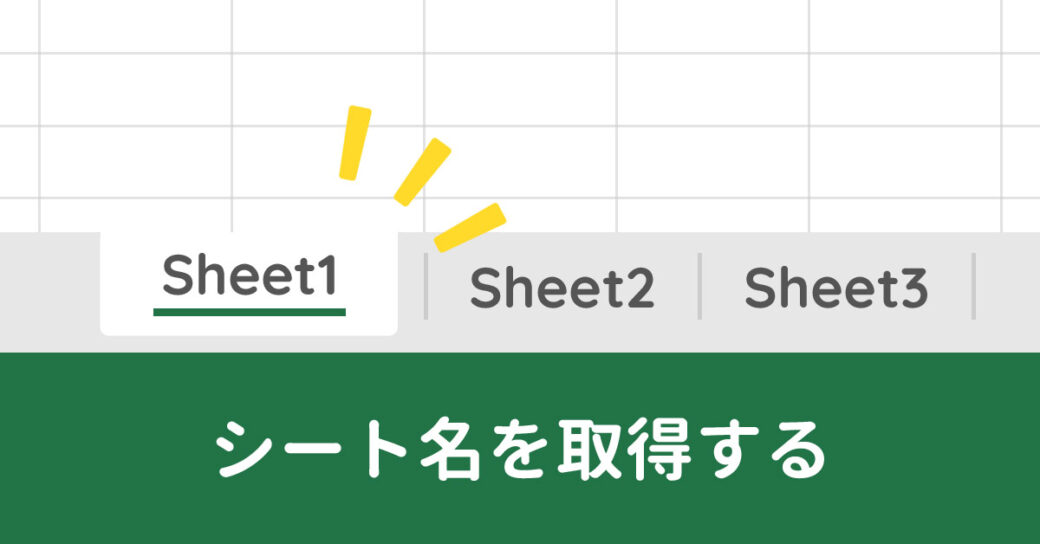当サイトはアフィリエイト広告を利用しています。
今回は、Excelでハイパーリンクを一括で設定・置換・削除する方法をご紹介します。
ハイパーリンクを設定したい文字列や、リンク先を変更したいハイパーリンク、文字列に戻したいハイパーリンクなどがたくさんある場合、この方法を知っていると作業時間を短縮できて便利ですよ。
Excelでハイパーリンクを一括で設定する方法
Excelでハイパーリンクを一括で設定する方法には、以下のようなものがあります。
- HYPERLINK関数を使う
- マクロを使う
方法1:HYPERLINK関数を使う
Webサイトやローカルファイルへのハイパーリンクを一括で設定する場合は、「HYPERLINK関数」を使いましょう。
HYPERLINK関数(ハイパーリンク関数)は、指定したリンク先へのハイパーリンクを作成する関数です。
HYPERLINK(リンク先, [リンク文字列])
- リンク先(必須)
- リンク先のアドレスやパスを指定する。
- リンク文字列(省略可)
- セルに表示する文字列を指定する。省略すると【リンク先】として指定した文字列がリンク文字列となる。
たとえば、A2以下にWebサイトのアドレスが入力されていて、そのアドレスへのハイパーリンクをB2以下に表示したい場合は、B1に=HYPERLINK(A2)と入力し、この数式を任意のセルまでオートフィルします。
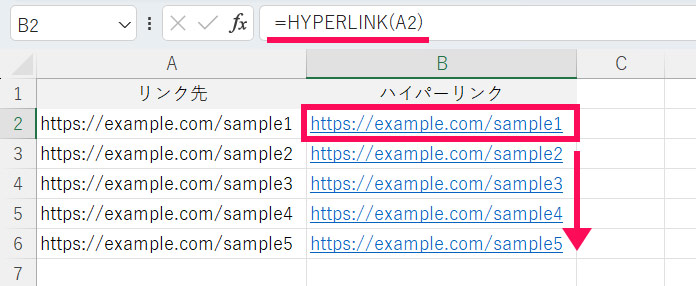
参照するセルが完全なアドレスではない場合は、=HYPERLINK("https://example.com"&A2)のように、省略されている文字列を&演算子で追加しましょう。
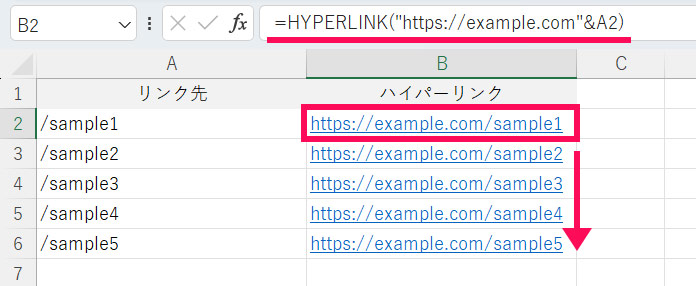
方法2:マクロを使う
シートへのハイパーリンクを一括で設定する場合は、「マクロ」を使いましょう。マクロを使うと、たとえば「一番左のシートに、左から2番目以降のシートへのハイパーリンクを一括で設定する」といったことができます。
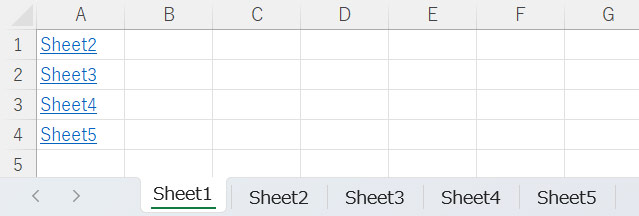
コードなどは以下の記事でご紹介していますので、そちらを参考にしてみてください。
Excelでハイパーリンクのアドレスを一括で置換する方法
Excelでハイパーリンクのアドレスを一括で置換する方法には、以下のようなものがあります。
- マクロを使う
- 検索と置換機能を使う
方法1:マクロを使う
ハイパーリンクの追加機能を使っている場合は、「マクロ」を使いましょう。マクロの使い方がわからない方は、先に以下の記事をご一読ください。
マクロを使ってハイパーリンクのアドレスを一括で置換するには、まずVBEを起動して標準モジュールに以下のコードをコピペします。
Sub ハイパーリンクを一括置換()
Dim oldAddress As String
Dim newAddress As String
Dim rng As Range
Dim cell As Range
Dim hl As Hyperlink
oldAddress = InputBox("検索文字列を入力してください")
If oldAddress = "" Then Exit Sub
newAddress = InputBox("置換文字列を入力してください")
Set rng = Selection
For Each cell In rng
For Each hl In cell.Hyperlinks
' リンク先に検索文字列があれば置換文字列に置換
If InStr(hl.Address, oldAddress) > 0 Then
hl.Address = Replace(hl.Address, oldAddress, newAddress)
End If
' リンク文字列に検索文字列があれば置換文字列に置換
If InStr(hl.TextToDisplay, oldAddress) > 0 Then
hl.TextToDisplay = Replace(hl.TextToDisplay, oldAddress, newAddress)
End If
Next hl
Next cell
MsgBox "ハイパーリンクの一括置換が完了しました"
End Subコードをコピペしたら、置換したいハイパーリンクのセル範囲を選択した状態で「ハイパーリンクを一括置換」マクロを実行します。
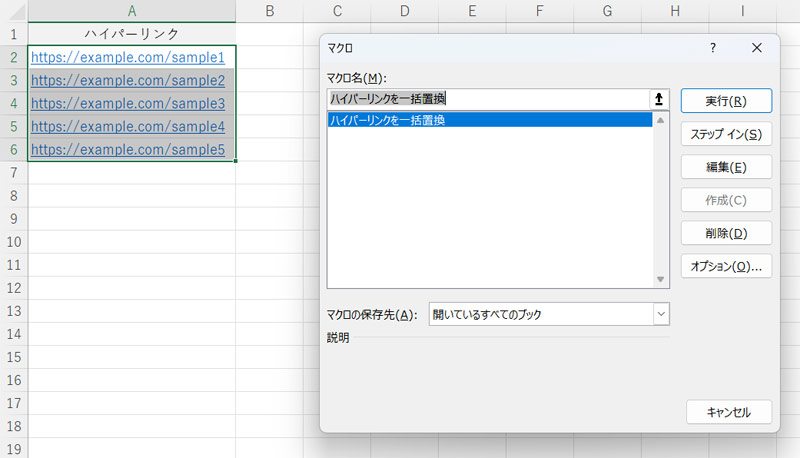
するとまずは「検索文字列」の入力を求めるボックスが表示されるので、元の文字列を入力して「OK」ボタンをクリックします。
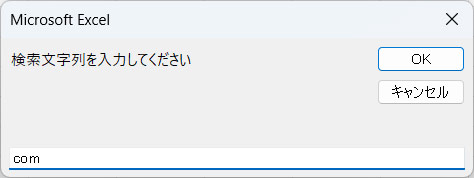
続いて「置換文字列」の入力を求めるボックスが表示されるので、新しい文字列を入力して「OK」ボタンをクリックします。
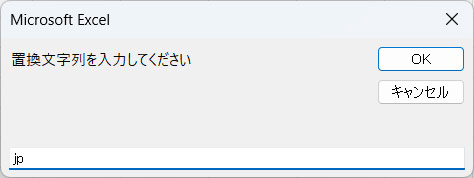
これで選択範囲のリンク先やリンク文字列の中に「検索文字列」が見つかった場合、その文字列が「置換文字列」に変わります。リンク先が変わったかどうかは、リンク文字列にカーソルを合わせると表示されるツールチップで確認できます。
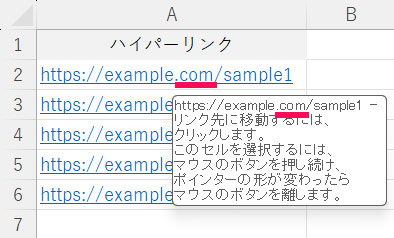
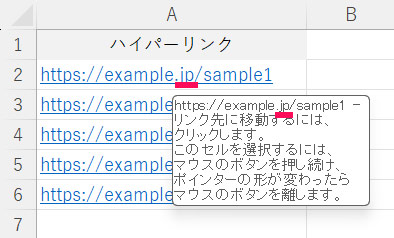
方法2:検索と置換機能を使う
HYPERLINK関数を使っている場合は、「検索と置換」機能を使いましょう。
まずリンク先のアドレスが入力されたセル範囲を選択して[Ctrl]+[H]を押し、「検索と置換」画面を表示します。画面が表示されたら以下のように設定して「すべて置換」ボタンをクリックします。
- 検索する文字列:元の文字列
- 置換後の文字列:新しい文字列
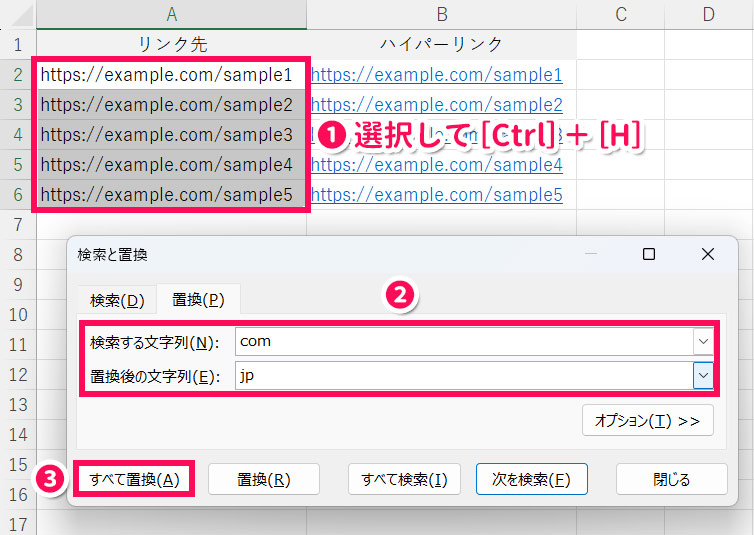
すると、選択範囲の中に「検索する文字列」が見つかった場合、その文字列が「置換後の文字列」に変わります。リンク先の文字列が変わると、ハイパーリンクのリンク先や文字列も連動して変わります。
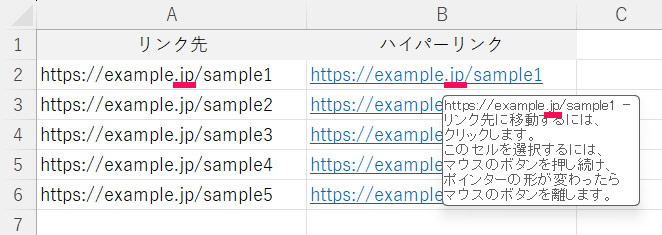
Excelでハイパーリンクを一括で削除する方法
Ecelでハイパーリンクを一括で削除する方法には、以下のようなものがあります。
- ハイパーリンクの削除を行う
- TEXT関数を使う
方法1:ハイパーリンクの削除を行う
ハイパーリンクの追加機能を使っている場合は、「ハイパーリンクの削除」を行いましょう。
削除したいハイパーリンクが設定されたセル範囲を選択し、右クリックして「ハイパーリンクの削除」をクリックします。
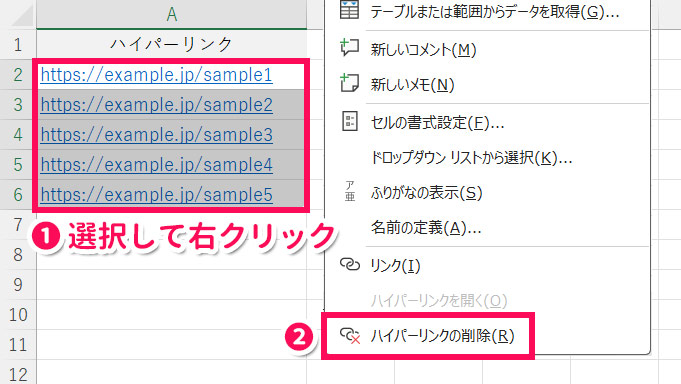
これでハイパーリンクが一括で削除され、通常の文字列になります。
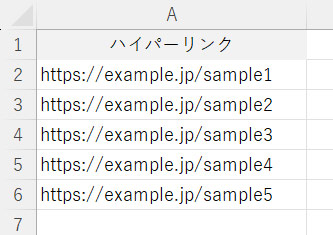
方法2:TEXT関数を使う
HYPERLINK関数を使っている場合は、「TEXT関数」を使いましょう。
TEXT関数(テキスト関数)は、数値を指定された形式で表示する関数です。
TEXT(数値, 表示形式)
- 数値(必須)
- 数値を指定する。
- 表示形式(必須)
- 表示形式をコードで指定する。
たとえば、B2以下にハイパーリンクが表示されていて、C2以下にハイパーリンクの文字列のみ表示したい場合は、C2に=TEXT(B2,"@")と入力し、この数式を任意のセルまでオートフィルします。
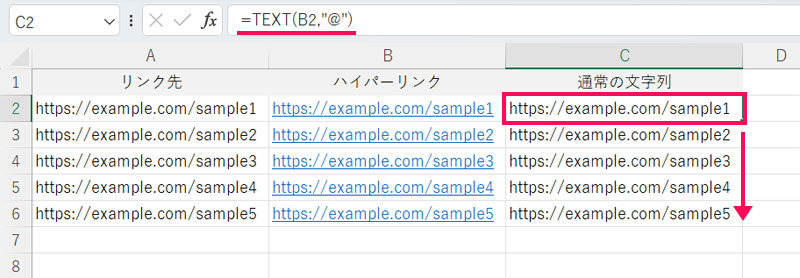
ExcelでURLやメールアドレスを自動でハイパーリンクにする方法
Excelでは通常、URLやメールアドレスを入力して[Enter]を押すと自動でハイパーリンクになりますが、設定によってはハイパーリンクにならず、そのまま文字列として表示されます。
これを自動でハイパーリンクにするには、まずExcelを起動した状態で[Alt]⇒[F]⇒[T]の順に押し、「Excelのオプション」画面を表示したら、「文章校正」⇒「オートコレクトのオプション」ボタンをクリックします。
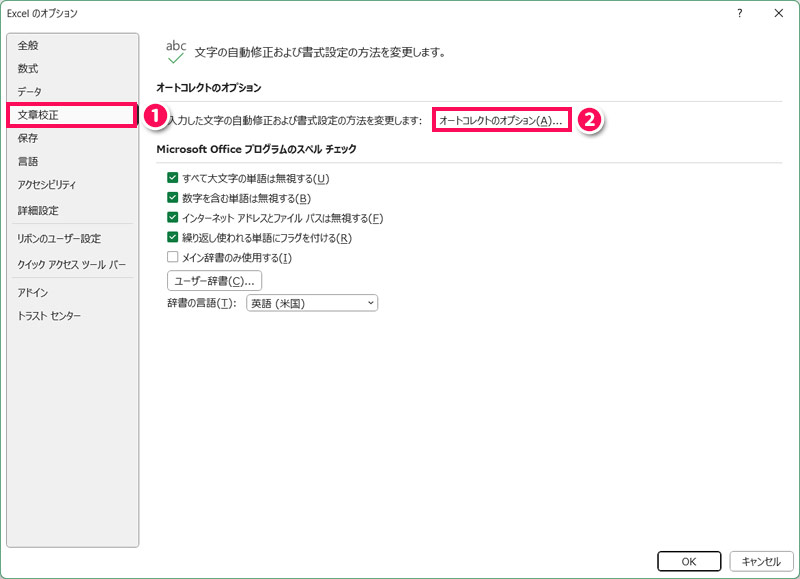
「オートコレクト」画面が表示されたら「入力オートフォーマット」タブを開き、「インターネットとネットワークのアドレスをハイパーリンクに変更する」にチェックを付けて「OK」ボタンをクリックします。
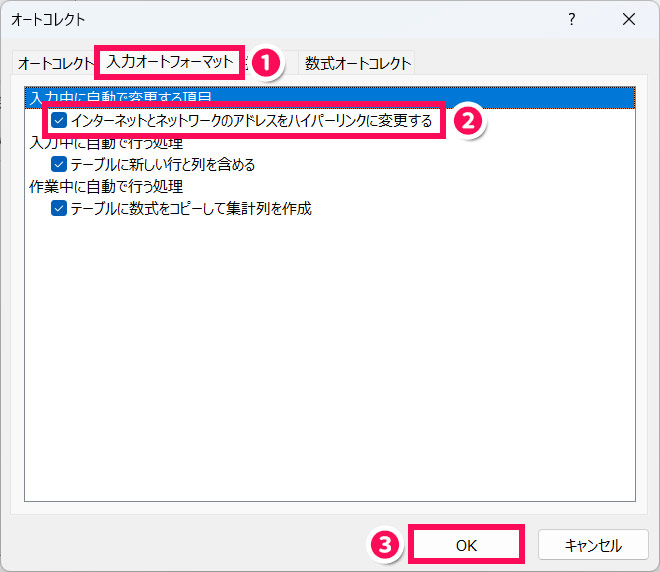
あとは「Excelのオプション」画面を「OK」ボタンをクリックして閉じ、Excelを再起動します。これで今後はURLやメールアドレスが自動でハイパーリンクになります。
まとめ
今回は、Excelでハイパーリンクを一括で設定・置換・削除する方法をご紹介しました。
WebサイトやローカルファイルへのハイパーリンクはHYPERLINK関数を使うことで、シートへのハイパーリンクはマクロを使うことで一括設定できます。
ハイパーリンクの一括置換や一括削除は、ハイパーリンクをハイパーリンクの追加機能で設定したか、HYPERLINK関数で設定したかによって変わってきますので、設定方法に応じたやり方で置換や削除を行いましょう。
Udemyでは、買い切りの動画講座で好きな分野について自分のペースで学ぶことができます。
パソコンだけでなくスマホにも対応しているので、移動時間や休憩時間にスマホで学習することも可能です。
30日間の返金保証付きなので、初めてでも安心して受講できますよ。
▼ おすすめのExcel VBA講座はこちら ▼