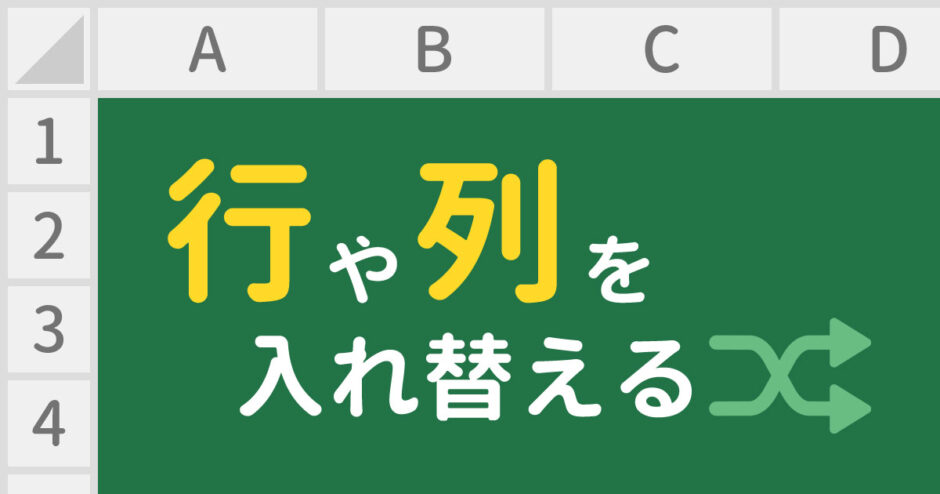当サイトはアフィリエイト広告を利用しています。
今回は、Excelで行や列を入れ替える方法をご紹介します。
- 行の上下を入れ替えたい
- 列の左右を入れ替えたい
- 表の行と列を入れ替えたい
- グラフの行と列を入れ替えたい
こんな方はぜひご覧ください。
Excelで行の上下または列の左右を入れ替える方法
Excelで行の上下または列の左右を入れ替えるには、入れ替えたい行または列の境界を[Shift]を押しながらドラッグします。
まず入れ替えたい行番号または列番号をクリックします。ここではB列を入れ替えるとしてB列の列番号をクリックします。
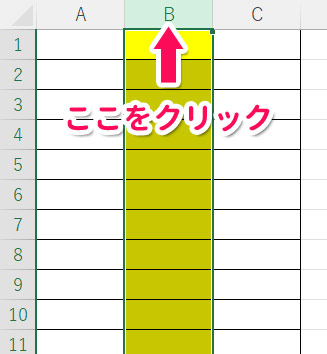
次にクリックした行番号または列番号の境界にカーソルを合わせ、カーソルの形が十字の矢印に変わったら、[Shift]を押しながらドラッグします。これで行や列が入れ替わります。
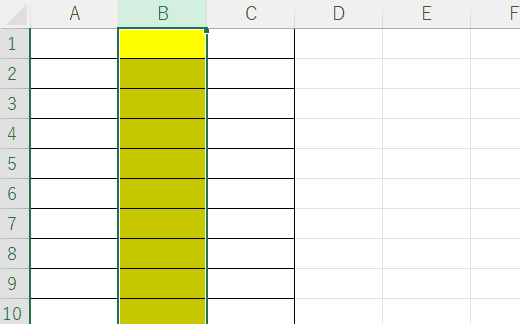
なお、ドラッグしようとすると「この操作は結合したセルには行えません」というメッセージが表示され、入れ替えられないことがあります。
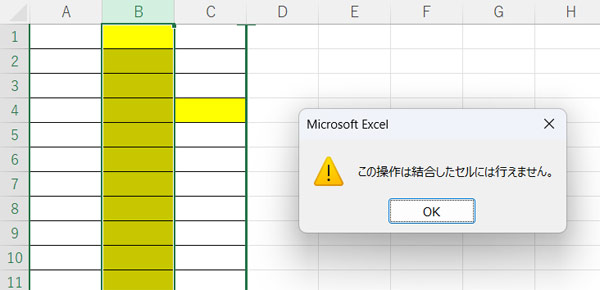
この場合、選択中の行または列に結合セルが含まれていることが原因ですので、セルの結合を解除してから入れ替えを行いましょう。
Excelで表の行と列を入れ替える方法
Excelで表の行と列を入れ替える方法には、以下のようなものがあります。
- TRANSPOSE関数を使う
- 表をコピーして行/列の入れ替えで貼り付ける
方法1:TRANSPOSE関数を使う
1つ目は、「TRANSPOSE関数」を使う方法です。
TRANSPOSE関数(トランスポーズ関数)は、縦方向のセル範囲を横方向に、横方向のセル範囲を縦方向に変換する関数です。
TRANSPOSE(配列)
- 配列(必須)
- 変換したいセル範囲を指定する。
たとえば、A1:D6の表の行と列を入れ替えてH2を起点に表示するには、H2に=TRANSPOSE(A1:D6)と入力します。これで表と列の行が入れ替わります。
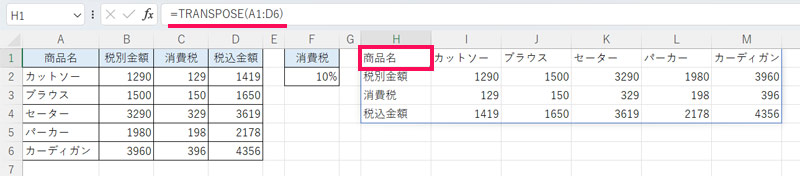
方法2:表をコピーして行/列の入れ替えで貼り付ける
2つ目は、表をコピーして行/列の入れ替えで貼り付ける方法です。TRANSPOSE関数が使えない場合は、この方法で行と列を入れ替えましょう。
表をコピーして行/列の入れ替えで貼り付けるには、まず対象の表全体を選択して[Ctrl]+[C]でコピーします。
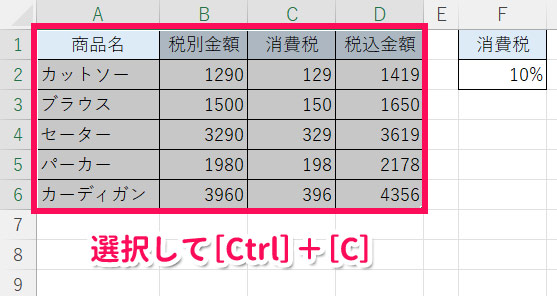
貼り付けの起点となるセルを右クリックし、「貼り付けのオプション」の「行/列の入れ替え」をクリックします。
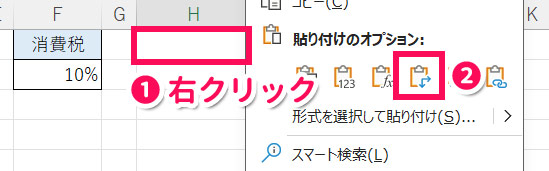
これで表の行と列が入れ替わります。

ただし、表の中で相対参照を使っている場合、貼り付けると計算結果が変わってしまうことがあります。
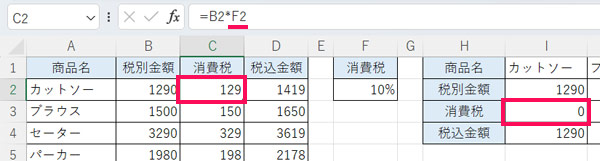
このような自体を防ぐためには、コピーする前に相対参照を絶対参照に直しておく必要があります。たとえば、F2の場合は$F$2とすることで絶対参照になります。
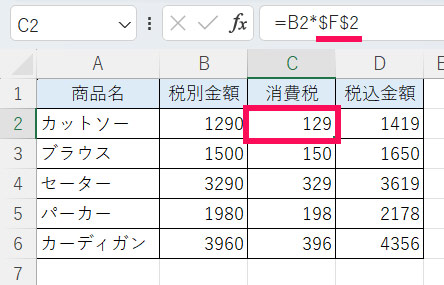
絶対参照にしたうえでコピペすると、計算結果が変わることなく行と列が入れ替わります。

Excelでグラフの行と列を入れ替える方法
Excelでグラフの行と列を入れ替えるには、グラフエリアを選択した状態で「グラフのデザイン」タブの「行/列の切り替え」をクリックします。
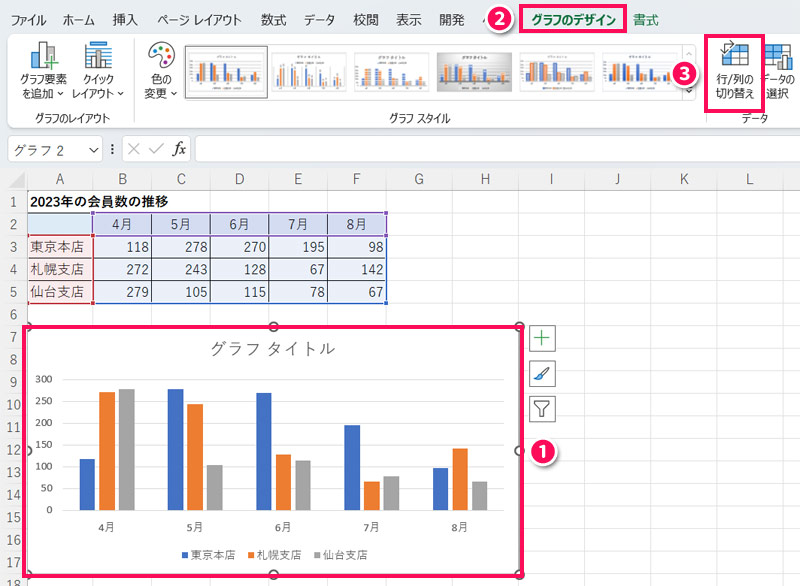
これでグラフの行と列が入れ替わります。例では最初、月ごとに棒グラフが並んでいましたが、入れ替え後は支店ごとに棒グラフが並んでいます。
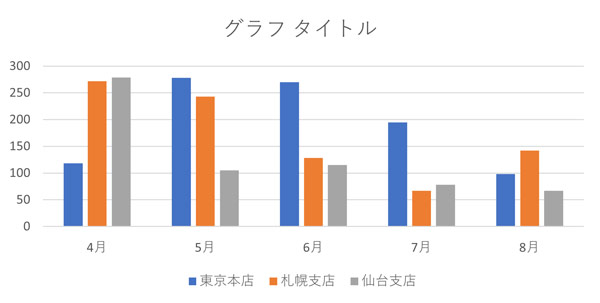
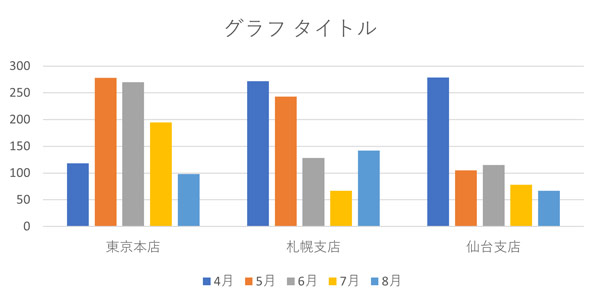
まとめ
今回は、Excelで行や列を入れ替える方法をご紹介しました。
行の上下を入れ替えたい場合や、列の左右を入れ替えたい場合は、行または列の境界にカーソルを合わせ、[Shift]を押しながらドラッグしましょう。
表の行と列はTRANSPOSE関数を使ったり、行/列の入れ替えで貼り付けたりすることで、グラフの行と列はグラフのデザインタブにある操作ボタンで入れ替えられますよ。
Udemyでは、買い切りの動画講座で好きな分野について自分のペースで学ぶことができます。
パソコンだけでなくスマホにも対応しているので、移動時間や休憩時間にスマホで学習することも可能です。
30日間の返金保証付きなので、初めてでも安心して受講できますよ。
▼ おすすめのExcel VBA講座はこちら ▼