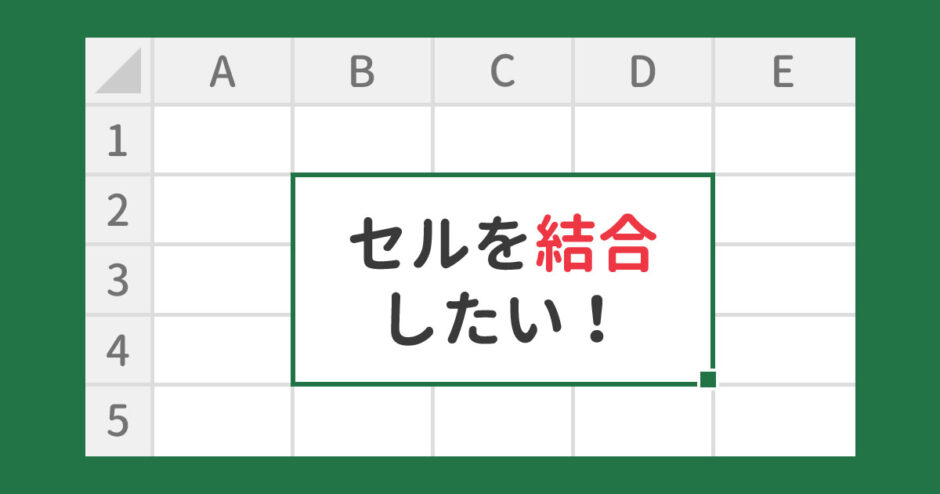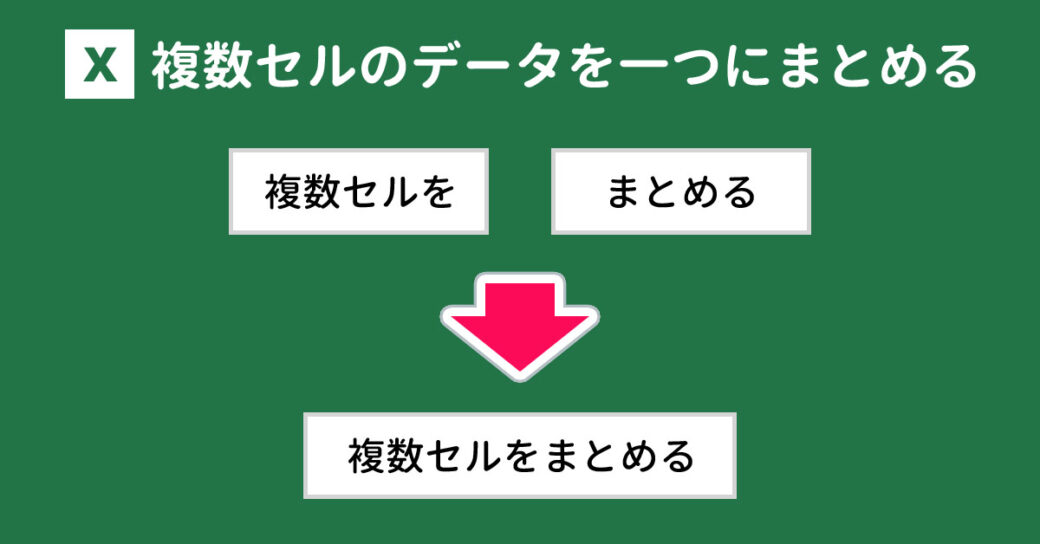当サイトはアフィリエイト広告を利用しています。
今回は、Excelのセルの結合のやり方と、結合ができないときの対処法をご紹介します。
- 複数のセルを一つにまとめたいけど、やり方がわからない
- セルの結合ボタンがグレーアウトしていて、結合ができない
こんな方はぜひ参考にしてみてください。
なお、複数のセルのデータを一つにまとめる方法については、以下の記事で解説しています。
Excelのセルの結合のやり方
Excelのセルの結合のやり方を、以下の3パターンに分けてご紹介します。
- セルを結合して文字を中央寄せしたい場合
- 文字の配置を変えずにセルを結合したい場合
- 選択範囲のセルを横方向に結合したい場合
セルを結合して文字を中央寄せしたい場合
セルを結合して文字を中央寄せしたい場合は、結合したいセルを選択し、「ホーム」タブ⇒「セルを結合して中央揃え」をクリックします。
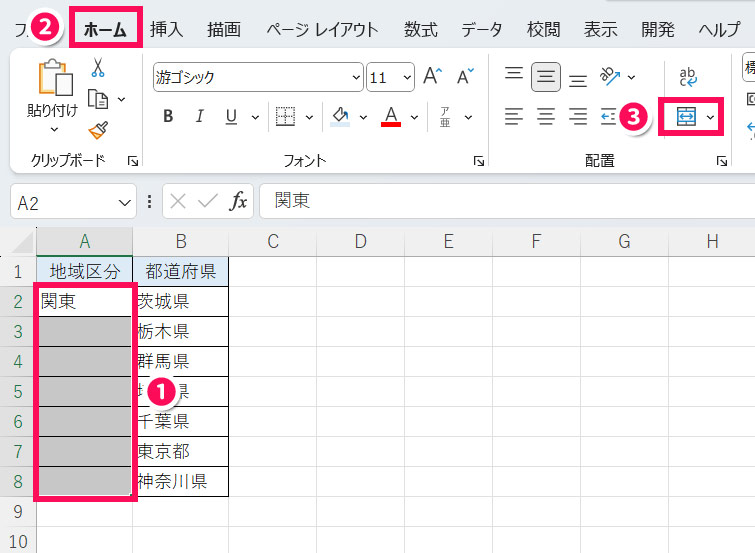
これで選択したセルが結合されたうえで文字が中央寄せされます。
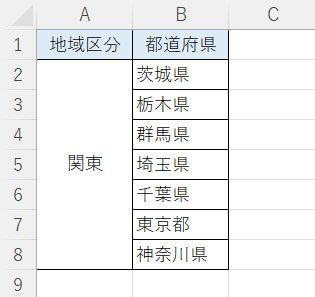
文字の配置を変えずにセルを結合したい場合
文字の配置を変えずにセルを結合したい場合は、結合したいセルを選択し、「ホーム」タブ⇒「セルを結合して中央揃え」の右にある「∨」⇒「セルの結合」をクリックします。
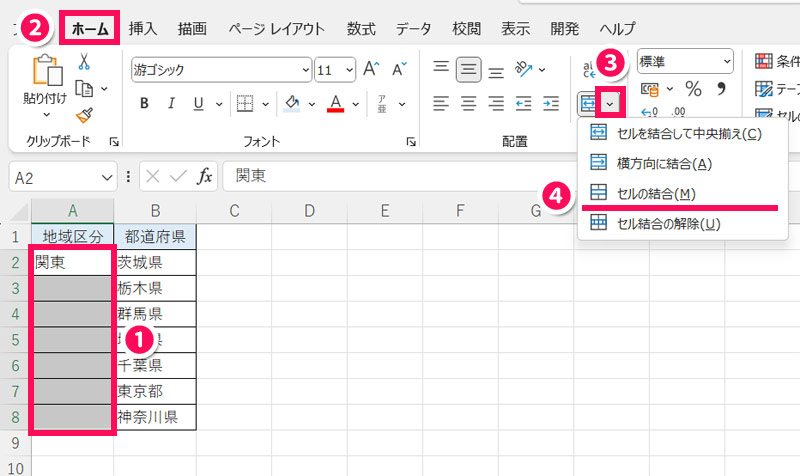
これで文字の配置はそのままでセルが結合されます。
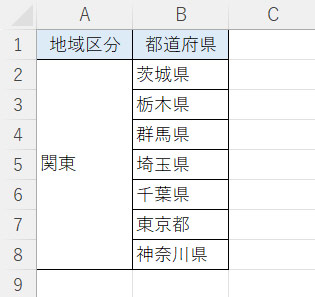
選択範囲のセルを横方向に結合したい場合
選択範囲のセルを横方向に結合したい場合は、結合したいセルを選択し、「ホーム」タブ⇒「セルを結合して中央揃え」の右にある「∨」⇒「横方向に結合」をクリックします。
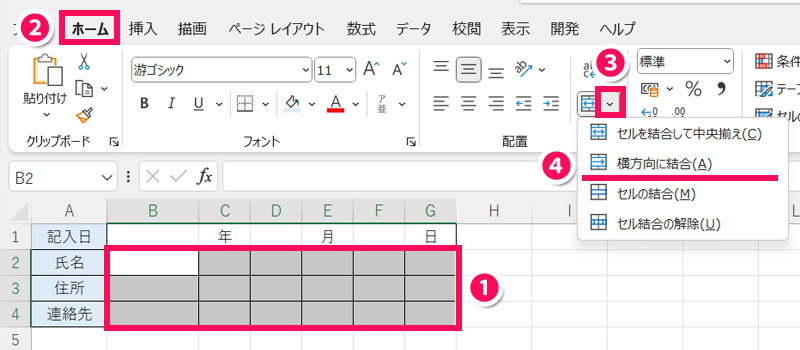
これで選択したセルが横方向に結合されます。
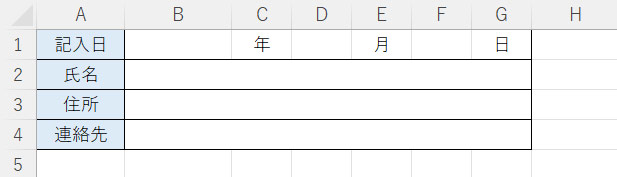
Excelのセルの結合を解除する方法
セルの結合を解除するには、結合したセルを選択し、「ホーム」タブ⇒「セルを結合して中央揃え」の右にある「∨」⇒「セル結合の解除」をクリックします。
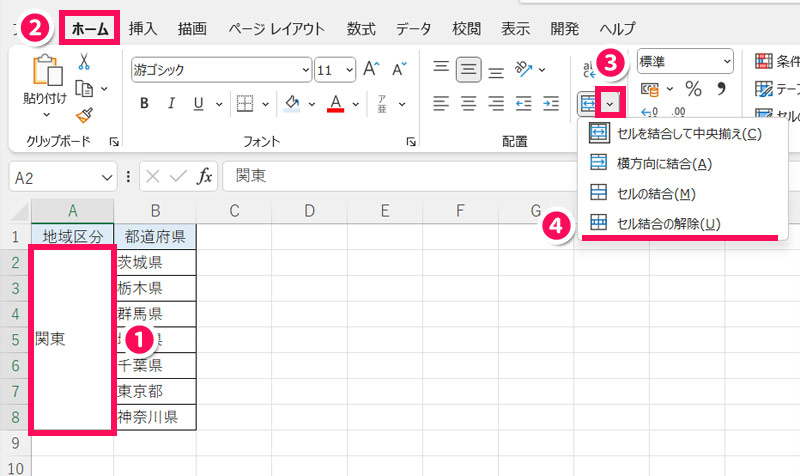
これでセルの結合が解除されます。
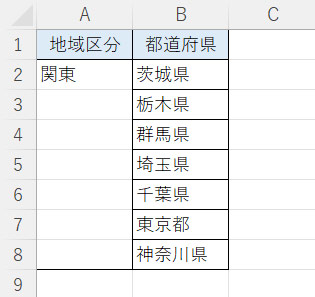
Excelでセルの結合ができないときの対処法
Excelでセルを結合しようと思っても、結合するためのボタンがグレーアウトして押せないことがあります。
その場合、「ブックが共有になっている」「シートが保護されている」「テーブルが設定されている」などが原因として考えられますので、以下の対処法を試してみてください。
- ブックの共有を解除する
- シートの保護を解除する
- テーブルを範囲に変換する
対処法1:ブックの共有を解除する
ブック名の後ろに「共有」と表示されている場合はブックが共有されています。
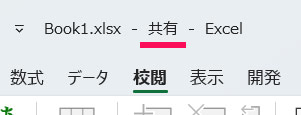
「校閲」タブの「ブックの共有を解除」をクリックすると、ブックの共有を解除できます。
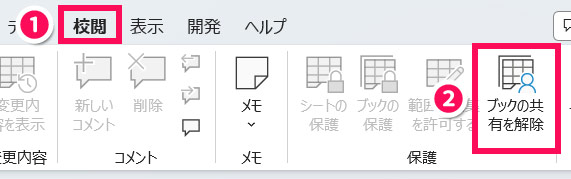
ちなみに、サブスクリプション版のMicrosoft 365なら、「共同編集」という機能により、セルの結合を含むあらゆる編集を複数ユーザーで行えるので便利です。
Microsoft 365に興味のある方は、以下の記事もあわせてご覧ください。
対処法2:シートの保護を解除する
「校閲」タブに「シート保護の解除」というボタンがある場合はシートが保護されています。このボタンをクリックしてシートの保護を解除しましょう。
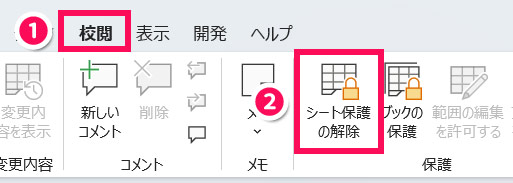
対処法3:テーブルを範囲に変換する
表のいずれかのセルをアクティブにしたとき、タブに「テーブルデザイン」が表示されている場合はテーブルが設定されています。
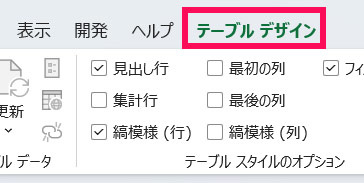
「テーブルデザイン」タブの「範囲に変換」をクリックし、「テーブルを標準の範囲に変換しますか?」というメッセージが表示されたら「はい」をクリックしましょう。これでテーブルが範囲に変換されます。
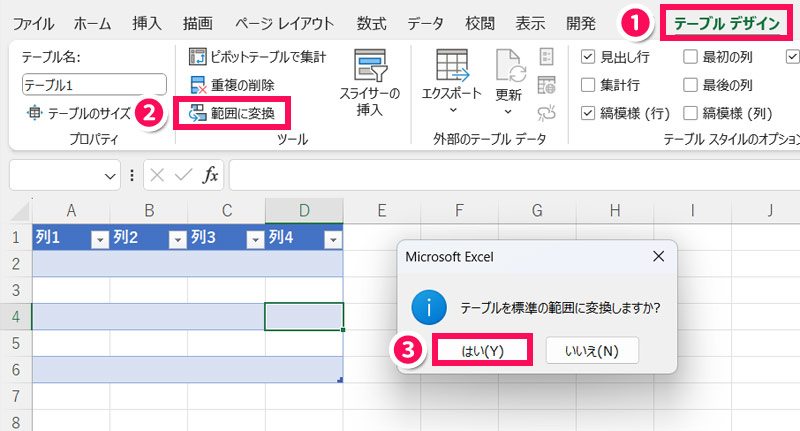
Excelで結合されているセルに入力できないときの対処法
大量のセルを結合していて、その中にスクロールが必要なほど何行にもわたって文字を入力している場合、追加で文字を入力しようとしてセルをダブルクリックすると、思っている場所にカーソルが合わず、入力できなかったりします。
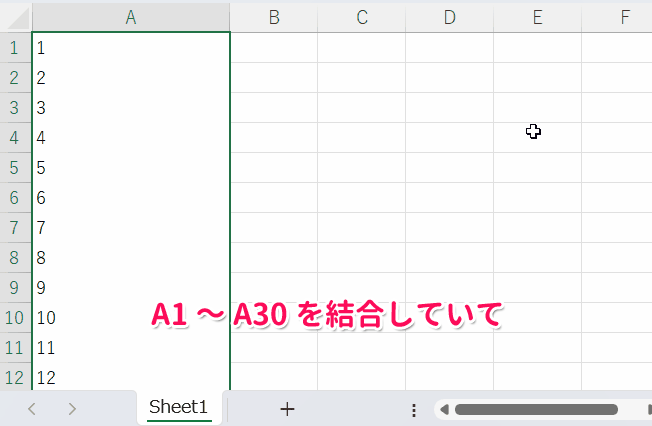
セルの結合を解除し、一つ一つのセルに入力すれば済む話ですが、先方から「このやり方で」と指定されていて、やり方を変えられないこともありますよね。
その場合は、以下のような対処法を試してみてください。
- 数式バーに入力する
- メモ帳などに入力してから結合セルに貼り付ける
対処法1:数式バーに入力する
数式バーにカーソルを合わせてスクロールすると、簡単に入力したい位置にカーソルを合わせられます。

入力しづらい場合は、数式バーの「∨」をクリックして数式バーを広げましょう。
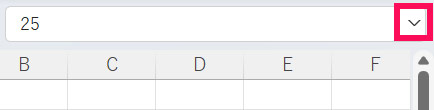
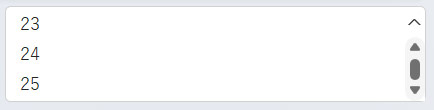
対処法2:メモ帳などに入力してから結合セルに貼り付ける
セルに入力済みのものをメモ帳にコピペし、メモ帳で続きを入力してからメモ帳の内容をセルにコピペするのも良いでしょう。
メモ帳からセルにコピペするときは、一旦セルの内容を削除し、セルをダブルクリックしてセルの中にカーソルを置いてから[Ctrl]+[V]で貼り付けてください。
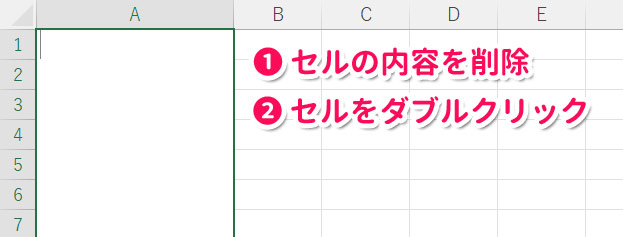
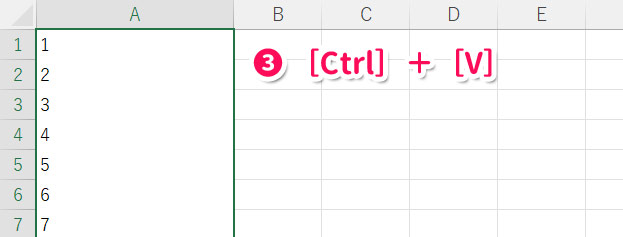
Excelでセルを結合せずに複数セルの中で文字を中央寄せする方法
実はExcelでは、セルを結合せずに複数セルの中で文字を中央寄せすることもできます。
そのためには、まずセルを選択して[Ctrl]+[1]を押します。
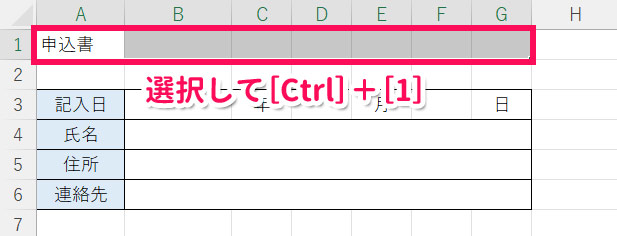
「セルの書式設定」が表示されたら、「配置」タブの「横位置」から「選択範囲内で中央」を選択して「OK」をクリックします。
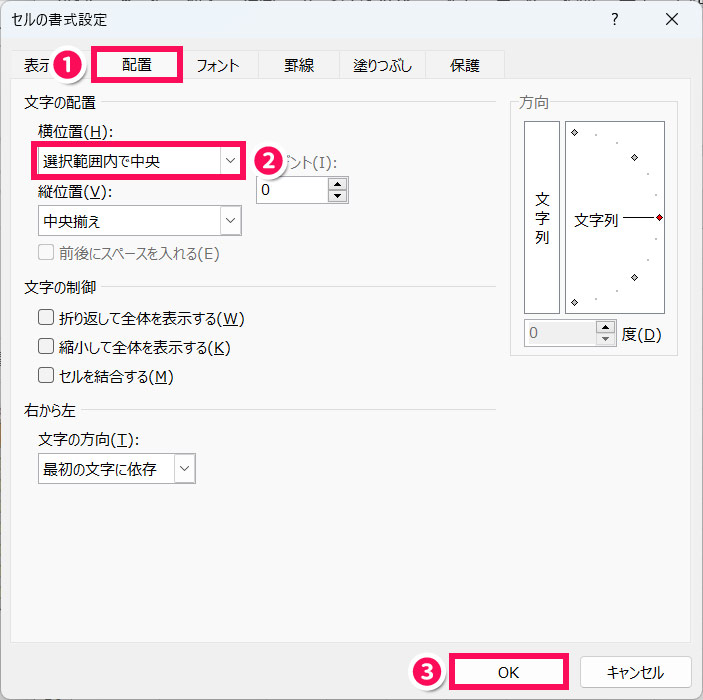
すると、セルは結合されないまま、「セルを結合して中央揃え」ボタンをクリックしたときと同じ見た目になります。
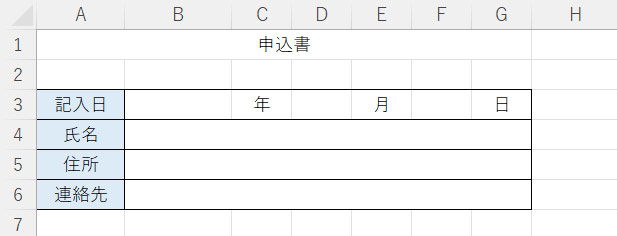
セルは結合されていないので、範囲内のセルは別々に書式を設定できます。
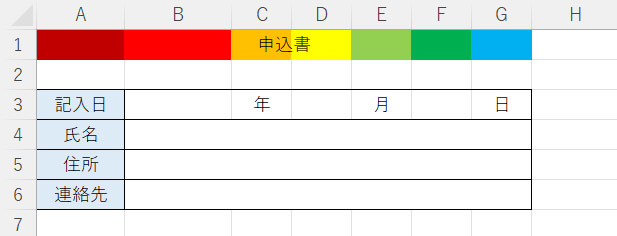

mono
「できるだけセルの結合はしたくないけど、複数セル内で中央寄せはしたい…!」という場合は、このやり方がおすすめです。
まとめ
今回は、Excelのセルの結合のやり方と、結合ができないときの対処法をご紹介しました。
セルの結合は、「セルを結合して中央揃え」ボタンや、そのメニューにある「横方向に結合」「セルの結合」をクリックすることで行なえます。
ただし、ブックの共有、シートの保護、テーブルの設定などが行われている場合、セルの結合はできません。どうしても結合したい場合は、共有や保護の解除、テーブルから範囲への変換などを行ってください。
Udemyでは、買い切りの動画講座で好きな分野について自分のペースで学ぶことができます。
パソコンだけでなくスマホにも対応しているので、移動時間や休憩時間にスマホで学習することも可能です。
30日間の返金保証付きなので、初めてでも安心して受講できますよ。
▼ おすすめのExcel VBA講座はこちら ▼